مرکز آموزش
آموزش نصب وردپرس
گام 1:
آخرین نسخه وردپرس فارسی را در مکان دلخواه خود از fa.wordPress.org دانلود کنید. (دانلود آخرین نسخه وردپرس)
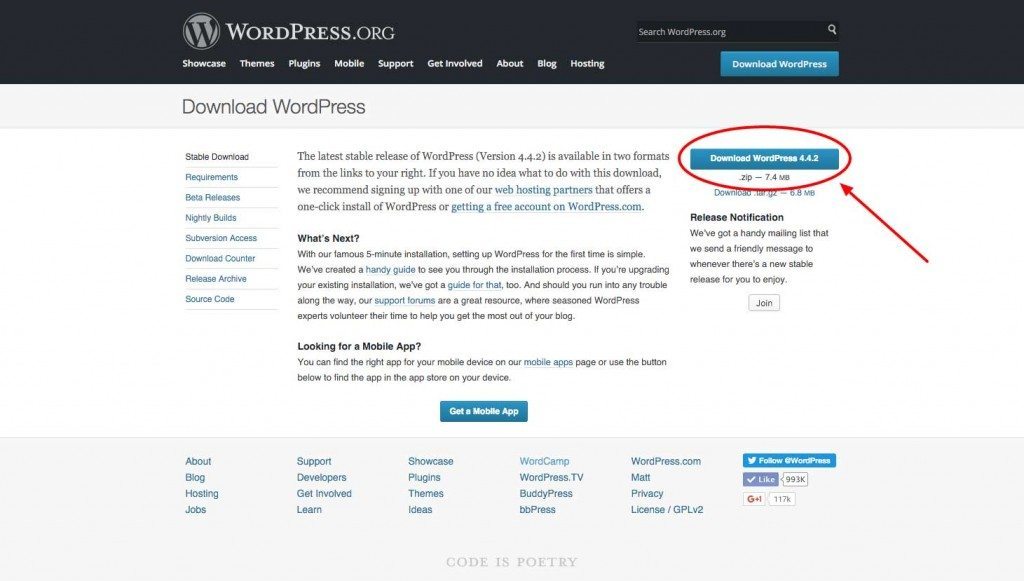
گام 2:
از صفحه اصلی سی پنل بخش File Manager را انتخاب کنید.
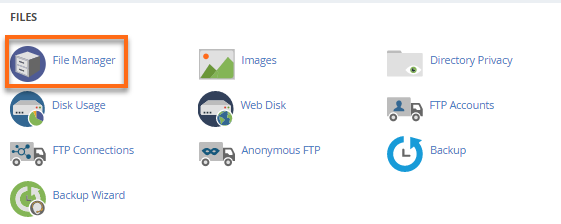
فایل .ZIP وردپرس را در پوشه نصب (پوشه نصب همان مسیر اصلی public_html است) مورد نظر خود آپلود و استخراج کنید.
توضیح پوشه نصب کجاست؟ بسیار خوب، بنابراین در این مرحله من فرض می کنم که شما قبلاً یک ارائه دهنده میزبانی با استفاده از cPanel دارید و قبلاً یک دامنه یا زیردایرکتوری افزودنی ایجاد کرده اید.
در مدیریت فایل، آن دایرکتوری را پیدا کرده و به آن بروید. از نوار ابزار بالای cPanel، "آپلود" را انتخاب کنید و فایلی را که از وردپرس دانلود کرده اید جستجو کنید. پس از اتمام آپلود فایل .ZIP، با کلیک کردن روی پیوند "← بازگشت به "/home/yourserverhere/public_html/yoursitehere" به دایرکتوری بازگردید.
در ریشه دایرکتوری اکنون فایل wordpress.zip را خواهید دید. برای انتخاب این فایل روی آن کلیک کنید و سپس از نوار ابزار cPanel در بالا، روی "extract" کلیک کنید. پس از آن در نوار ابزار cPanel روی “reload” کلیک کنید و پوشه وردپرس استخراج شده را مشاهده خواهید کرد. اکنون می توانید فایل .ZIP را حذف کنید تا همه چیز خوب و تمیز باشد.
گام 3:
فایل ها را از پوشه وردپرس به ریشه دایرکتوری برگردانید.
روی پوشه وردپرس که به تازگی استخراج شده است دوبار کلیک کنید و اکنون باید تمام فایل های وردپرس را ببینید. از نوار ابزار cPanel، روی کادر "انتخاب همه" کلیک کنید. همه فایل های وردپرس اکنون باید هایلایت شوند. در نوار ابزار cPanel، "Move File" را انتخاب کنید و یک مدال با پیوند دایرکتوری "/public_html/yourdirectoryname/wordpress" ظاهر می شود. دم “/wordpress” را از انتهای مسیر بردارید و روی انتقال فایل(ها) کلیک کنید. اکنون همه فایل ها باید به ریشه دایرکتوری شما منتقل شوند و برای مشاهده آنها روی "Up One Level" از نوار ابزار کلیک کنید.
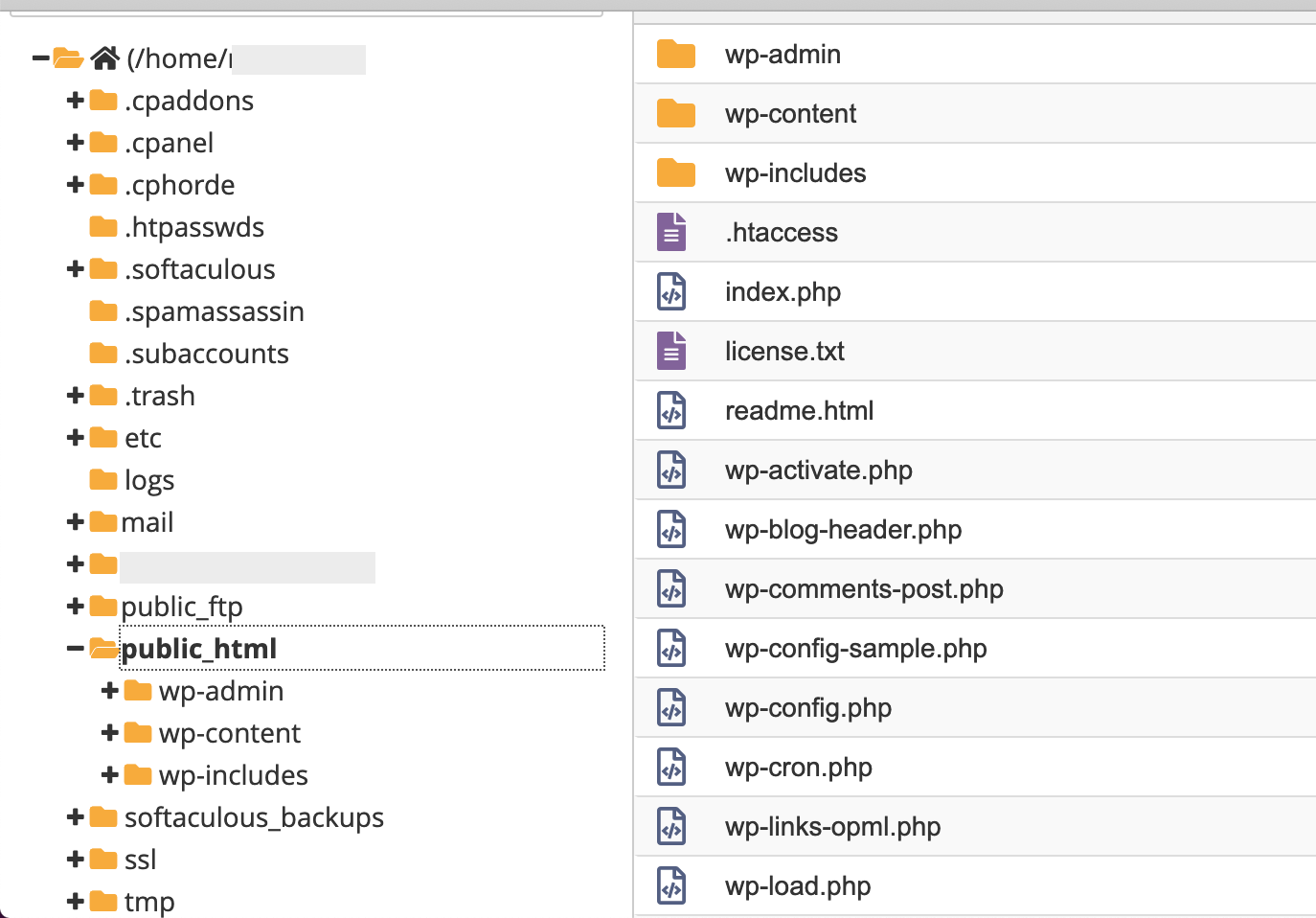
گام 4:
در صفحه اصلی سی پنل به دنبال بخش Databases بگردید، سپس روی نماد MySQL Database Wizard کلیک کنید.
یک پایگاه داده و کاربر پایگاه داده ایجاد کنید.
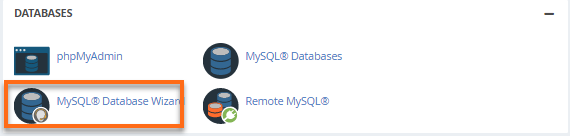
تک گام یک: ایجاد یک پایگاه داده، نام پایگاه داده را وارد کرده و مرحله بعدی را کلیک کنید.
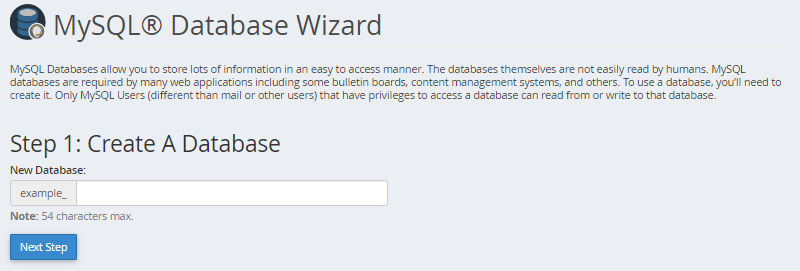
تک گام دو: ایجاد کاربران پایگاه داده، نام کاربری و رمز عبور پایگاه داده را وارد کرده و روی ایجاد کاربر کلیک کنید.
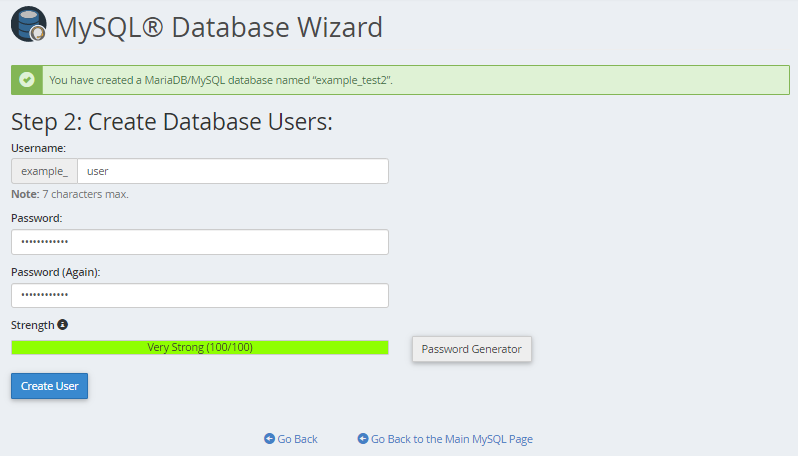
تک گام سه: افزودن کاربر به پایگاه داده، چک باکس All Privileges را کلیک کرده و مرحله بعدی را کلیک کنید.

تک گام چهار: کار را کامل کنید، نام پایگاه داده، نام کاربری و رمز عبور را یادداشت کنید، زیرا برای مرحله نصب و اجرا ⤵ زیر به آنها نیاز دارید.
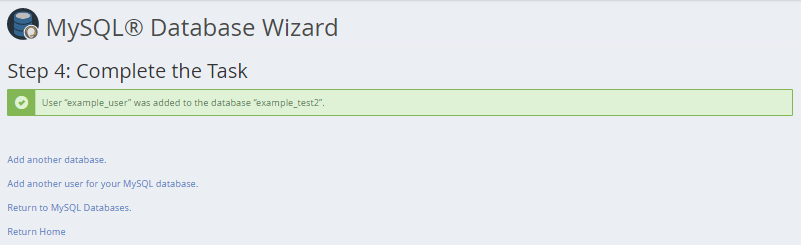
گام آخر: نصب و اجرا
یک پنجره مرورگر جدید باز کنید و دامنه خود را وارد کنید تا اسکریپت نصب اجرا شود. بسته به جایی که اسکریپت را نصب کرده اید، به طور خودکار به یکی از URL های زیر هدایت می شوید:
اگر وردپرس را در پوشه ریشه دامنه آپلود کرده اید، باید به این مسیر هدایت شوید:
https://example.com/wp-admin/install.php
اگر وردپرس را در زیر پوشه دایرکتوری دامنه خود آپلود کرده اید، URL به این شکل خواهد بود:
https://example.com/yoursubfolder/wp-admin/install.php
مطمئن شوید که "example.com" را با نام دامنه واقعی خود جایگزین کنید.
هنگامی که به صفحه بعدی رسیدید، زبان مورد نظر را برای نصب وردپرس خود انتخاب کنید و روی «ادامه» کلیک کنید.
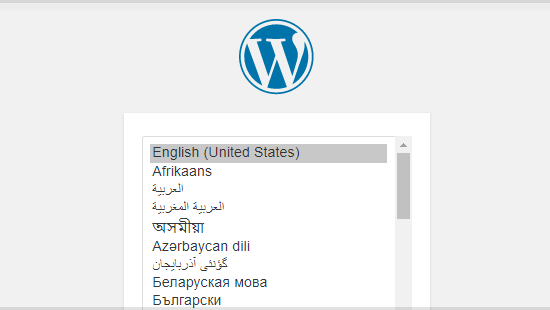
سپس به صفحه ای وارد می شوید که از شما می خواهد تمام اطلاعات مربوط به وب سایت خود را مانند عنوان سایت، نام کاربری، رمز عبور و آدرس ایمیل خود وارد کنید.
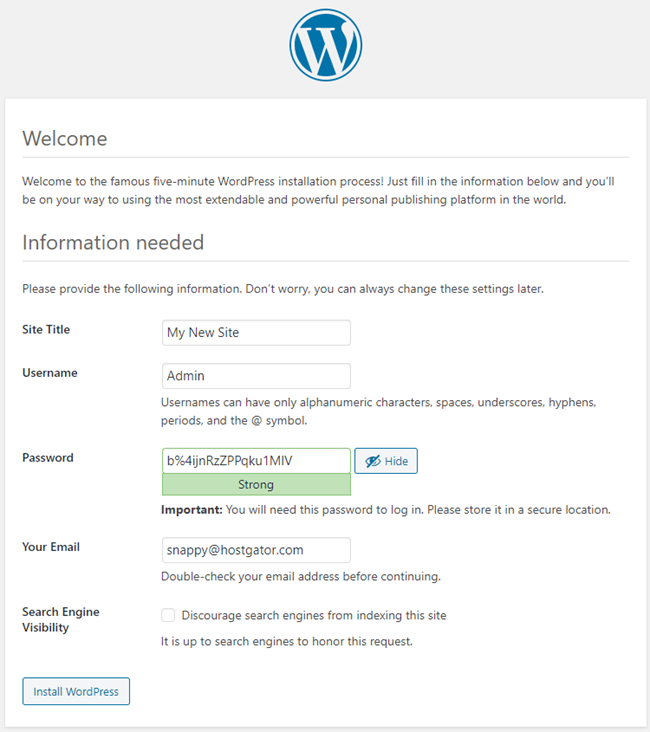
عنوان سایت - این را می توان بعداً تغییر داد.
نام کاربری - این نام کاربری مدیر سایت است. ما به شدت توصیه می کنیم از چیزی غیر از "مدیر" استفاده کنید زیرا استفاده از آن می تواند خطر امنیتی ایجاد کند.
رمز عبور - رمز عبور قوی به طور خودکار برای شما ایجاد می شود، اما شما می توانید رمز عبور خود را انتخاب کنید. نشانگر قدرت به شما اطلاع می دهد که رمز عبور شما چقدر امن است.
ایمیل شما - اطلاعات ورود به سیستم به این آدرس ایمیل ارسال می شود، بنابراین مطمئن شوید که آدرس ایمیلی است که به آن دسترسی دارید.
قابلیت مشاهده موتورهای جستجو - اگر می خواهید وب سایت شما در نتایج موتورهای جستجو نمایش داده شود، این مورد را بدون علامت بگذارید. اگر نمی خواهید سایت شما ایندکس شود، می توانید این کادر را علامت بزنید.
روی دکمه نصب وردپرس کلیک کنید و به صفحه نهایی هدایت می شوید که می گوید: "WordPress نصب شده است. متشکرم و لذت ببرید!". نام کاربری که در صفحه قبل انتخاب کرده اید و یک مکان برای رمز عبور شما نمایش داده می شود. روی دکمه ورود به سیستم کلیک کنید تا وارد داشبورد مدیریت وردپرس شوید تا شروع به ساخت سایت خود کنید!
بعد از نصب صفحه مدیریت وردپرس شما بصورت https://example.com/wp-admin خواهد بود.
در همین زمینه
مشکل :هنگام نصب افزونه، قالب و یا به روز رسانی وردپرس، اطلاعات FTP از من می خواهد. اطلاعات را...
برای رفع مشکل خطای 500 به هنگام آپلود بسته های وردپرس کد زیر را در فایل wp-config.php اضافه کنید:...
اکسترکت دستی فایل آرشیو بسته نصبی (در اکثر مواقع راه حل شما این است) هاست شما برای اکسترکت کردن...
برای تغییر حجم آپلود در وردپرس بهترین راه نصب پلاگین Increase Max Upload Filesize می باشد. برای...
مشکل بزرگی که در وردپرس وجود دارد اگر شما فایل های خود را از سیپنل آپلود کنید از بخش کتابخانه...


